There are several ways to change the audio language:
- Variant: Select the language by pressing right mouse key -> context menu -> Audio track
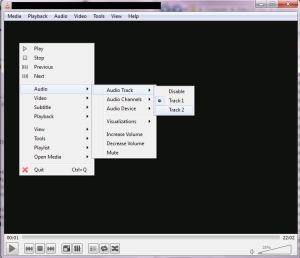
(click image to view details) - Variant: Press [B] on your keyboard everytime you open a file with multiple audio tracks
- Variant: Select preferred audio language by language identifier (did not work for me, I guess it only works for DVDs or Bluray)
- Variant: Set the audio track in the settings (see picture). Change -1 to 0 to always open the first track, change the value to 1 to always open the second track by default (be aware that VLC won’t make a sound or give you a note if there isn’t any second audio track and you might end up pressing the keyboard key [B] again)
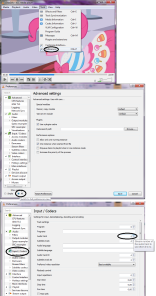
(click image to view details) - Variant: Create a simple batch script which you can execute by double clicking:
The following describes how to make an alternative configuration file for VLC and a batch file to easily interchange settings.- Copy
C:\Users\JohnDoe\AppData\Roaming\vlc\vlcrctoC:\Users\JohnDoe\AppData\Roaming\vlc\vlcrc_alternative - Edit vlrrc_alternative as desired (for example set
#audio-track=-1toaudio-track=1(ensure you removed the number sign!) to open the second audio track of a video as default) - Create batch file (like SwitchAudioTrack.bat)
@echo off
taskkill /im vlc.exe /f
ren vlcrc vlcrc_tmp
ren vlcrc_alternative vlcrc
ren vlcrc_tmp vlcrc_alternative
- Copy